
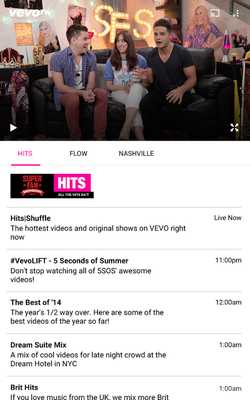
- #Vevo watch hd music videos apk for tv box android
- #Vevo watch hd music videos apk for tv box download
SnapTube Featuresīest video downloader, Fantastic design, and an amazing interface
#Vevo watch hd music videos apk for tv box android
It supports almost all Android smartphones including Samsung, NOKIA, Oppo, HTC, Xiaomi, OnePlus, Huawei, LG and so on. SnapTube required Minimum Android version: Android4.0.3 (Ice Cream Sandwich, API 15).
#Vevo watch hd music videos apk for tv box download
However, you can still download SnapTube APK from the official website and some secured websites like Snaptube is safe and clean, It is not virus or malware. YouTube video downloading is restricted by googles terms and conditions that’s why it is not on play store. You will not find SnapTube App on Google Play Store because Snap Tube supports downloading videos from YouTube. Here you will find a YouTube searching option which you can search for videos by your keywords. Think you are Watching a video in the YouTube app and get the opportunity to download that video, isn’t it will be interesting? Search a video with keywords. Easily find the exact video you want. Snap Tube can provide you videos with a smaller file so that you can listen to your favourite music video anytime you want. YouTube converter converts videos to MP3. When asked to "Delete this video," double-tap the "DELETE" button on the right.Download any YouTube music video directly to your phone as an MP3 file.Double-tap "Delete" in the video's "Alert" box.Double-tap the "SAVE" button in the top-right corner when you're done with your edits.Double-tap the title or description edit boxes, or the "Privacy" drop-down list.Double-tap "Edit" in the video's "Alert" box.Double-tap the "Action menu" button next to the video you'd like to edit.
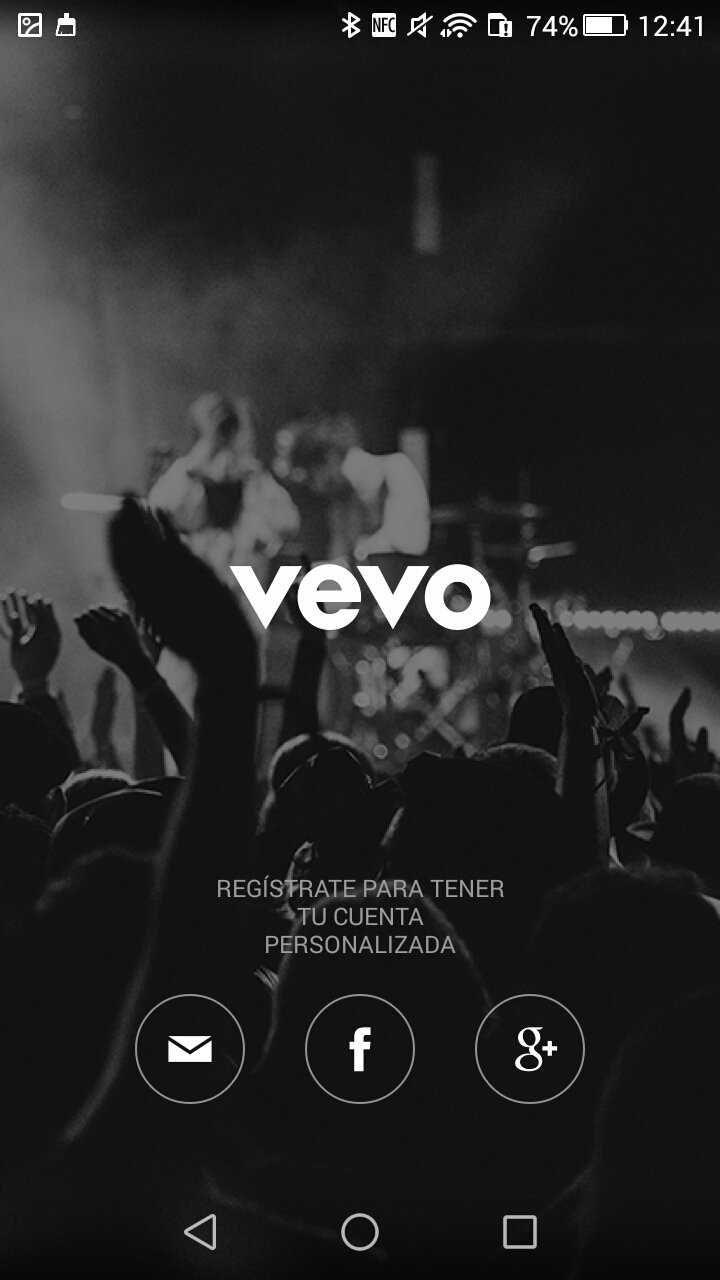
Use two fingers to scroll through your uploaded videos.To edit a video's title, description, or privacy settings: In the top-right corner of the screen, double-tap “Upload.”.Select the appropriate “made for kids” option in the middle of the screen.In the top-right corner of the screen, double-tap "Next.".Select a privacy level (Private, Unlisted, or Public) from the "Privacy" drop-down list.Enter a video description in the "Add description" edit box.Enter your video title in the "Create a title" edit box.To find a video to upload, scroll through your device's photo gallery.At the top of the screen, double-tap the "Upload a video" button, found next to "Go live.".At the bottom of the screen, double-tap the “Create" button.Use one finger to scroll through videos that you've uploaded to your channel. To go to your YouTube video uploads, open Library and select Your videos. Closed captions: Double-tap the "Captions" button.īelow the video, you'll find the following info or features:.Report a video: Double-tap the "Report" button.Change video quality: Double-tap the "Quality" button.More options: Double-tap the “More options” button in the top right to find these options. Double-tap the "Drop-down list - Private" to make your playlist private, public, or unlisted.Tap the "Title - Edit box" to name your playlist.To create a playlist, double-tap "New playlist." Use Explore by Touch to select a playlist. When a video is minimized, you can browse or search while it continues to play.ĭismiss minimized video: To dismiss the minimized video player, double-tap the “Close mini-player” button to the right.Įxpand minimized video: Double-tap "Player" and swipe up using two fingers to expand the minimized video player.Īdd to playlist: Double-tap the "Save video to playlist" button to open the "Save video to" alert.


Minimize video: Double-tap the "Minimize" button to minimize a video during playback. Pause: Double-tap "pause video" to pause the video. To bring up the player controls, double-tap the "Player" at the top of the screen. Once you've found a video to play, double-tap to begin playback.


 0 kommentar(er)
0 kommentar(er)
